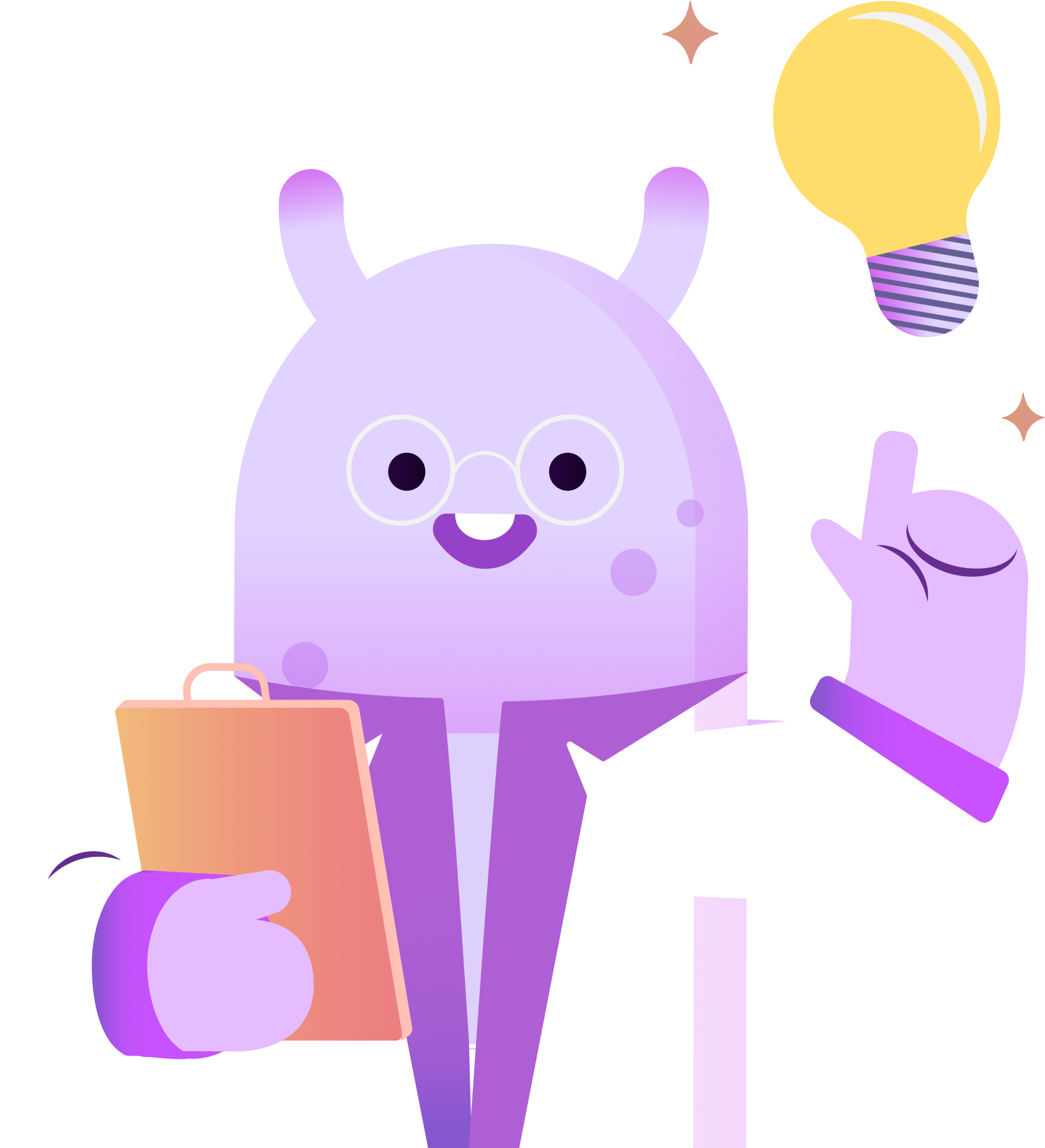I’m walking you through how to use Audiogram. Recently, I shared how to use Headliner, and like Headliner, Audiogram is a software that makes it easy to convert soundbytes into videos for your social media profiles.
Here’s how to create an audiogram for your podcast using Audiogram.
First, head over to GetAudiogram.com, and create an account by clicking the sign up button
Enter your full name and email, choose a password, and click “Let’s go!”
Then, you’ll be asked to click a confirmation link in a message sent to the email address you signed up with
Once you have confirmed your email address, you can search for your podcast. If you have trouble finding your podcast, or if you want to use an episode that isn’t live yet, you can upload an audio file from your computer. Uploading may take a few moments depending on the size of your file.
Once your audio is imported, now you can choose which section of the audio you want in your audiogram. With a free account, your sound clip will be limited to 60 seconds. However, you’ll need to visit the Audiogram website to learn more about their credits and restrictions for creating video clips with your audio. For the purposes of this tutorial, we’ll stick with the default setting of 30 seconds.
Like with Headliner, you can simply click and drag your mouse until you get to the section of audio you want to use. Then click “Create Audiogram”.
From here, you can choose whether you want your audiogram to be captioned or if you want to just use a traditional video that features a bold title, a sound wave, and an image. We chose to use a captioned video for this tutorial
At this point, you can customize your text. If there are any errors, you can swap out the text that will be displayed on your Audiogram. Once you are happy with the captions, click “Approve Captions.”
Your next step is to choose a template to create your final video. This is also where you’ll choose whether your video will be square for a platform like an Instagram Feed, Vertical for Instagram Stories or TikTok, or horizontal for a platform like YouTube.
Next, you can customize your video. Options include adding images, changing background colors, and choosing a different font for your captions. You can also change the title of your episode and the podcast art that will be displayed on your video.
In the final stage of customization you can add a post-roll call to action to either grow your social media profiles, send people to your website, or drive subscriptions to your podcast. If you don’t want a post roll call to action, simply click “No Post-Roll” to finish your video.
In our case, we opted to add a post roll call to action to drive people to our social media profiles.
After all of your customizations are complete, it’s time to export your audiogram. Depending on the customizations you chose, you will be charged for the number of credits your video costs, and then click “export audiogram.”
Once the video is done rendering, you can email it to your phone or download it to your computer.
And that’s all there is to it. You now have a custom audiogram you can share on social media to promote your podcast.
Audiogram Example
Will keyword search kill #Instagram hashtags?
— Audiogram (@GetAudiogram) December 28, 2020
A recent IG update shakes up content discovery.
Learn more on the @smexaminer Social Media Marketing Talk Show pic.twitter.com/ayAMQn7pVT